Create Realistic Clouds without plug-in
Create Realistic Clouds without plug-in by Khurram Shahzad, Pakistan
In this tutorial we'll learn how to create realistic volumetric clouds in 3ds Max without using any plug-in, this is step by step tutorial however I assume that you have the basic knowledge of 3ds Max and its interface.
"Note values used in material editor for this tutorial may have different effect on your clouds appearance due to system unit’s values, so experiment with different values to achieve the result you want."
"Note values used in material editor for this tutorial may have different effect on your clouds appearance due to system unit’s values, so experiment with different values to achieve the result you want."
Let’s get started..!
Create a plane with width and length 400 and segments to 50 and name it Cloud Dist. We will use this plane for particle emitter object using Pflow.

Assign a displace modifier and set the strength to 150. So plane has variation in geometry instead of just plane object.
Now we need to create a displacement map for our plane object, for this we will use smoke map. Press M to open material editor, create a smoke map in empty slot and name it Displace Plne. Set size to 74, Iteration to 20 and Exponent 0.9, and assign this map to the Map slot of displace modifier.
We need to define the particle shape so we use the sphere, we can also define particle shape as sphere in Pflow, but this way we have bit more control over it, so create a sphere with radius of 25 and segments 8.
Hit 6 key on keyboard to open Particle view, and create standard flow. We don’t need anything fancy since we are using Pflow to distribute particle on our Cloud Dist object, so standard flow will do the job.
It is simple Pflow setup so in event gets rid of everything but Display and Birth. Set Birth mount to 150 it’s the total numbers of particles and emit stop to 0, this way all particles will born at frame 0.
Create Position Object and Pic Cloud-Dist by clicking Add button or Add by list button. This way the particles will be born/distribute on the geometry we've created earlier.
Create a Shape Instance operator and pic Sphere and set the scale to 350 with 35% of variation. This way we will give our particles some shape (in this case Spherical) and scale is the max size of the particles with some variation so some spheres are big and some are small.
Go back to material editor and create Gradient Map in to empty slot and Name it Envm-Background and copy the color values shown in the pics. We are going to create a background map so it doesn't show a simple plane color, but have some sort of horizon.
Hit 8 key on key board and Instance this map to Environment Map slot.

In to Empty slot Create standard Material and name it Clouds-Shader and change it to Ore-Nayar-Blin shader and assign this shader to the Sphere. This shader is good for soft looking materials/ shaders. So we'll use it for our clouds shader.
In to Empty slot Create standard Material and name it Clouds-Shader and change it to Ore-Nayar-Blin shader and assign this shader to the Sphere. This shader is good for soft looking materials/ shaders. So we'll use it for our clouds shader.
In the extend Parameters, change Falloff to Out and Amount to 100 and Filter color to 150,150,150 for RGB values. This way we can give the soft look to our clouds outer edges.
Instance this shader to Material Dynamic in Particle View. As we have instanced the sphere shape to particles, we will assign the material to sphere and it will inherit the material to all particles.
Create a Falloff map in to empty slot and name it Diff + Self-Illume, we'll use this for the diffuse and Illumination in cloud shader. This way we can not only give our clouds self illumination but we can control it easily. Copy the Front and side color values shown in the Pics.
Try To match the Mix Curve as shown in the figure.
Create another Falloff map in to empty slot and name it Cloud-Opacity and assign a smoke map in to the front slot. Now we are going to mask the out the unwanted edges of sphere particles and give our clouds more natural look.
Name it Opacity-Smoke and set the size to 25, iterations to 5 Exponent to 0.701 and phase to 2.3.
Go one level up and into Mix Curve try to match the picture.
Now go to the Clouds-Shader and Instance the Diff + Self-Illume to the Diffuse and Self-Illumination slots and Instance the Cloudy-Opacity Map into the Opacity Slot of the Clouds-Shader.
In the top view create Target Directional Light, set shadow type to Ray Traced Shadows, Multiplier to 5.0, and color to white, overshoot on and Falloff/field to 500. We need only one light to illuminate our clouds and to define shadows raytraced shadows work best with opacity maps.

Create a Camera and select Mental Ray as Renderer Set Out-Put res and render the scene.
About the Artist - I am self taught freelancer/hobbist graphic designer, currently I live in Islamabad/Pakistan. My other hobbies are playing video games, watching movies, listening music, and reading books.




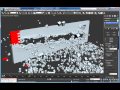




0 comments:
Post a Comment