Modeling A High Poly Stylized Bow In 3D Studio Max
Modeling A High Poly Stylized Bow In 3D Studio Max

Back in September we published an awesome free model of a stylish modern bow from Stefan Surmabojov, and today we're happy to bring you a tutorial covering it's creation. In this intermediate level tutorial, Stefan will share the tools and techniques he used to construct and detail the model in 3D Studio Max using a variety of edit poly tools and techniques.
Step 1
First we start by creating a Cylinder with 32 sides and 2 Height Segments. After that we need to convert it to editable poly (Right Click> Convert To> Convert To Editable Poly) and select the bottom 20 polygons as shown.
Step 2
After we select the polygons, we need to extrude them and then make them planer by choosing Make Planar on the Y axis. We also need to scale down the polygons in the X axis, and move them a little to the right side and rotate them –20 degrees using the Rotate tool.
Step 3
Next we need to add seven new loops and move them so the shape looks like in the picture. To do this select one of the vertical edges, press the Ring Button and then the Connect Options button. And set the Segments to 7.
Step 4
We need to select the height segment and scale it down so it looks like so.
Step 5
Select the polygons on the side (as shown), and hit the Inset button. After that Extrude the polygons in and then hit Inset again, so the shape look like in the picture.
Step 6
Without deselecting the polygons. We go to the Extrude option once again, but this time Extrude the polygons outwards and with a larger amount, then scale the polygons inwards as shown.
Step 7
Next select the second edge loop as shown in the screenshot, and with the Move tool. Move the edge loop forwards as shown.
Step 8
We add another loop on the top and the bottom sides as shown. Add it close to the edges so it will hold the shape once we add a Turbosmooth modifier, in order to get nice geometry and avoid errors in the mesh.
Step 9
So far we've only added detail on one side, but we need to do this for the back part as well. So select the polygons on the back half of the object and delete them. Add a Symmetry modifier and the Right click on the object and select Convert to> Editable Poly.
Step 10
Next select the front and back polygons and hit the Inset button, after that click the Bridge button to achieve this result.
Step 11
Select the loop between the elements and Chamfer it with 2 edge segments as shown.
Step 12
Finally add a Turbosmooth modifier and set the Iterations to 2. We are done with the first element of the bow.
Step 13
Next Create a new Cylinder with 32 sides and 0 Height Segments, make it about the size of the hole in the center of the previous object and convert it to Editable poly. After that select the top and bottom polygons on the sides of the cylinder and hit the Inset button. Then Extrude the polygons inwards and Inset them one more time as shown.
Step 14
Again extrude, but this time with more height and then we need to bevel it two times in order to get a nice rounded surface.
Step 15
Using the shortcut Alt+Q we go into Isolation Mode in order to see only the object we are working on. Select the edges on the two sides as shown below.
Step 16
Click on the Connect option and choose: Segments 2 and Pinch 70.
Step 17
We go back to the two central polygons on both sides and Inset them again in order to avoid an unwanted mesh error when we add a Turbosmooth. After that we select the edges on the both sides as show in the picture and connect the loop which should be close to the edge.
Step 18
Finally let’s add a Turbosmooth with the Iterations set to 2 and escape isolation mode by click on the Exit Isolation Model button. This finishes work on this particular element and the result should look like this. Now Let's start creating the rest of the model.
Step 20
Using a line (Create> Shapes> Line) we need to draw a shape like this one. After that go to the Rendering menu in the Line's options, and check the Enable In Viewport option. We need to change it from Radial (which is set by default), to Rectangular and set the Length and Width values to be the same so we get a square shape.
Step 21
Next Right Click and choose Convert To> Convert To Editable Poly and select the polygons on the two ends of the shape. Then click Inset and finally Bevel them like shown.
Step 22
Select the top Ring edges and Connect them with the following settings: Segments 2and Pinch 80. Repeat the same steps for the side ring as well.
Step 23
After that we select the Ring of edges shown below, and do a connect on both side using the same parameters as before.
Step 24
On this edge ring we go to connect again: Segments 2 and Pinch 90.
Step 25
Select the last ring of edges on both ends of the thickest part, and with Connect we add a segment close to the edges to support the ends.
Step 26
Add a Turbosmooth modifier with 2 Iterations and we are done with this element.
Step 27
The next step is to setup the elements we made in this way using the Move tool.
Step 28
We need to rotate the first two elements 15 degrees. It should look like this when viewed from the Top view.
Step 29
After that we add a Symmetry modifier (the elements should touch each other like in the picture below.)
Step 30
The next step is to copy this element with it's Symmetry modifier and move it below the first one so it looks like in the picture.
Step 31
Next, Create new cylinder with 32 Sides and 3 Height Segments, and convert it to Editable Poly. Select the polygons in the center and using the Extrude by Local Normal option, Extrude the polygons Inwards and you should get this result.
Step 32
Select the polygons on both sides and Inset them four times (with the same value each time), so the final result looks like this.
Step 33
Now Select the Polygons loops as shown, and extrude them inwards.
Step 34
Select each one of the Edges Rings and Connect them with: Segments 2 and Pinch75.
Step 35
Once again we go back to the center polygons and first make an inset with a low value (so we can get an edge close to the main edge for support) and then repeat the Inset with a higher value in order to avoid mesh errors in the center once we add Turbosmooth.
Step 36
Finally add a Turbosmooth modifier and set the Iterations to 2. And place the element as shown in the picture.
Step 37
Create a box a bit wider than the bow front shape and rotate it around 25 degrees. It should look like the example in the picture.
Step 38
Convert it to Editable Poly and select the top polygon, Inset it three times to get the result shown.
Step 39
On each side we use the Connect option again with the following settings: Segments2 and Pinch 85.
Step 40
Select the polygons as shown and Extrude them three times in order to get a nice rounded edges.
Step 41
The result should look like this.
Step 42
Make two more Copies (Edit> Clone) of the element so we have a total of three, and place them as shown below. Also add a Turbosmooth modifier to each with 2Iterations.
Step 43
After that we select all the objects and use the Symmetry option to create the bottom portion of the bow. The result should look like this.
Step 44
Now Create a new box and convert it to Editable Poly. Move the vertices around using the Move tool, until you get a shape similar to what's shown in the picture. Using the Connect option add 16 segments.
Step 45
After that Extrude the Top polygon five times and move the vertices until you get similar shape to this one.
Step 46
Now Extrude the bottom part of the handle two more times.
Step 47
Select all the polygons on the back side and Scale them on the Y axis.
Step 48
Select the polygon loops as shown and extrude them with a low Height value to create the grip.
Step 49
The next step is to select the edges as shown, and Connect with: Segments 2 and Pinch 70.
Step 50
The same Connect values will apply for these Edge Rings as well.
Step 51
For this Ring we use connect with: Segments 1 and Slide 85.
Step 52
Add a Turbosmooth Modifier and once again set the Iterations to 2 and place the handle like so.
Step 53
Create a new Cylinder with 32 sides, convert it to Editable Poly. Select the side edges and use the Connect option as follows: Segments 2, Pinch 93.
Step 54
Select the top and bottom two middle polygons as shown, and click Bridge in order to get a hole through the Cylinder.
Step 55
Select the polygons as shown and Extrude them out, add a Smooth as well.
Step 56
After that we create a new Tube (with an Inner Radius the same as the radius of the Cylinder we created), with 3 Height segments.
Step 57
Position it as shown and Select the four top and bottom polygons of the tube, do the same on the back side as well.
Step 58
Next use the Inset option to inset the polygons a small amount, then Bridge them and finally add a smooth.
Step 59
Place the elements as shown in the picture.
Step 60
Using a Line (Create> Shapes> Line), create a shape like this according to the created elements (this is the way the modern bow works.)
Step 61
Using the Fillet and Bezier Corner options on the Vertices of the line, you should get something like this.
Step 62
Click the Enable In Viewport option of the line under the Rendering roll-out, and set the Thickness value to a low number, so the cord is not too thick and it can freely be placed to pass through the holes of the tube.
Step 63
Now we need to convert our cord to Editable Poly (if there are some unwanted edges you can add a Turbosmooth modifier and set the Iterations to 1.)
Step 64
Create a new Tube and Rotate it around 55degrees using the Rotate tool, add a Turbosmooth modifier with 2 Iterations and place as shown.
Step 65
Create another Cylinder and place it where the arrow needs to be. After that convert it to Editable Poly.
Step 66
Ring the side edges and add 3 new edge loops at the end of the cylinder where the feathers of the arrow should be.
Step 67
Select groups of four polygons and skip four polygons between selections.
Step 68
Now Extrude the selected polygons out and scale them down in the X axis, then move them back to get this look.
Step 69
Select the Polygon where the tip of the arrow should be and use the Bevel option four times to create the point. You should get a similar result to what's shown below.
Step 70
Finally add a Smooth to the arrow and we are ready with our bow.
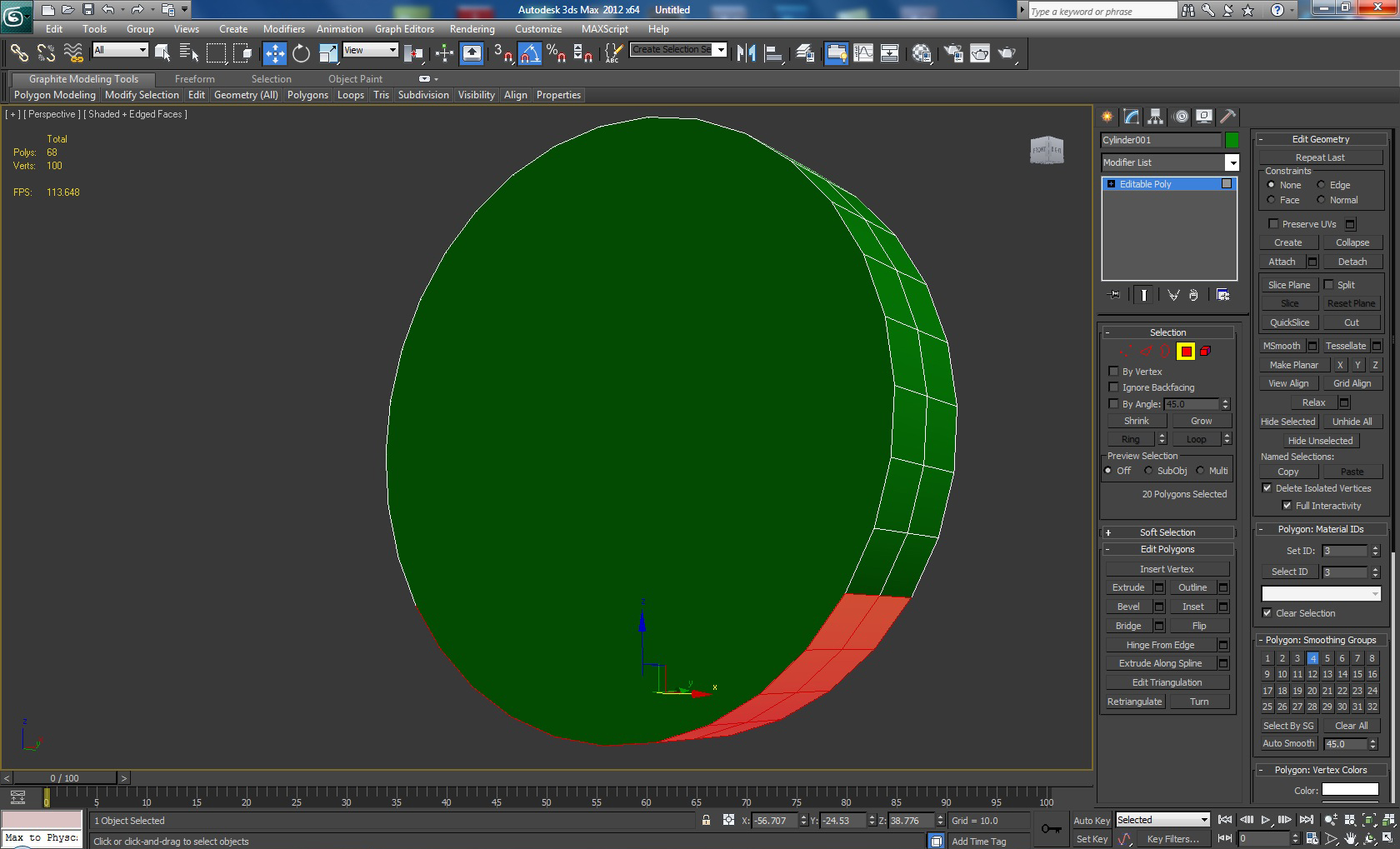









































































0 comments:
Post a Comment